Applying a dashboard level filter
In order to filter an entire dashboard, with the same filter criteria, click on the filter icon in the top right hand corner of your dashboard  . This will launch the Filter Dashboard dialog:
. This will launch the Filter Dashboard dialog:
Note - If you don't see the filter icon then your dashboard does not contain any filterable criteria. Add one or more portlets to your dashboard that you wish to filter against.
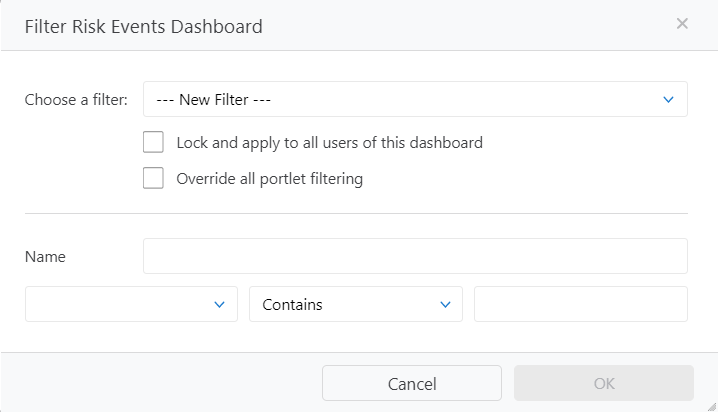
The default option will be --- New Filter ---
You can now define the parameters of your new dashboard level filter:
- Filter name
- Filter criteria (it is only possible to filter your dashboard by a single filter parameter at present).
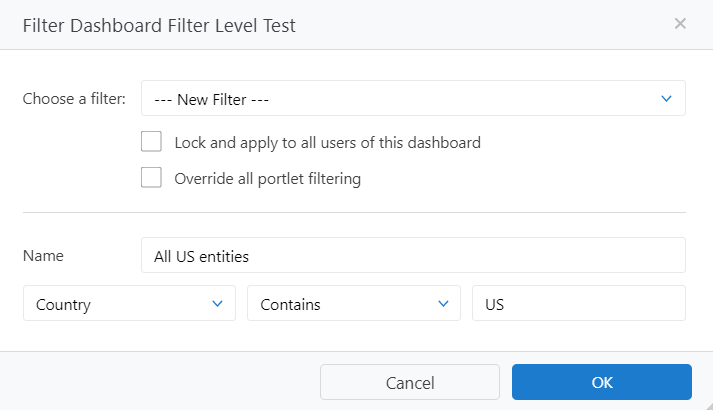
Once you are happy with your filter, click OK to save the filter and apply it to your dashboard. All portlets will automatically refresh to account for the new filter and you will see a new visual indicator, at the top of your dashboard, to show that the filer is now applied:

To clear the filter simply click on the X next to the filter name on the visual indicator. Portlets will automatically refresh to remove the filter when this occurs.
Note - Portlets that already have a local filter applied (via portlet configuration) will merge the filters using an AND statement so that the end result will be a combination of local portlet filter and dashboard filter. You can change this behaviour using the Override all portlet filtering option.
Saving a dashboard filter
All filters, once applied to a dashboard, are automatically saved and can be easily re-selected at a future time via the Choose a filter drop down in the Filter Dashboard dialog.
If you are the dashboard owner or you hold the Administrator role your filters will be saved under Dashboard Filters and be available for all users to re-use. Otherwise, your filters will be saved under My Filters and be available only to you.
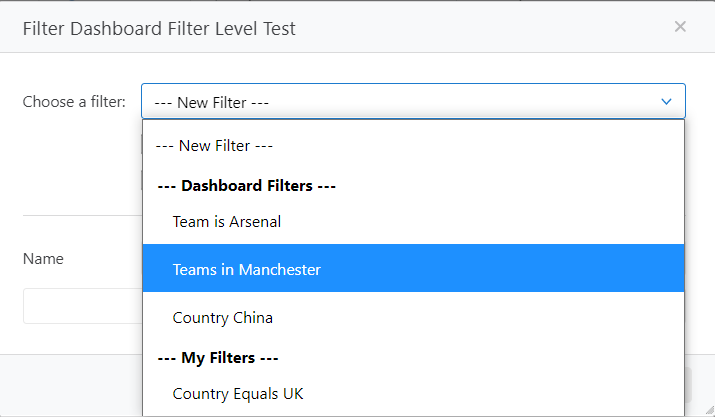
Note - Filters are saved to that dashboard only. They will not be available on other dashboards. You will need to recreate filters if you wish to use them across different dashboards.
Editing a dashboard filter
To edit a filter:
- Enter the Filter Dashboard dialog by clicking on the dashboard filter icon.
- Select the filter you wish to edit via the Choose a filter drop down.
- Edit the details of the filter in the lower section of the dialog.
- Click OK to save the filter.
Deleting a dashboard filter
To delete a filter:
- Enter the Filter Dashboard dialog by clicking on the dashboard filter icon.
- Select the filter you wish to delete from the Choose a filter drop down.
- Click the red Delete button to permanently delete the filter.
- If you cannot delete a filter then either
- That filter is currently active. Cancel the filter before attempting to delete it.
- You do not have permission to delete the filter. Contact the dashboard owner or an Administrator to delete the filter.
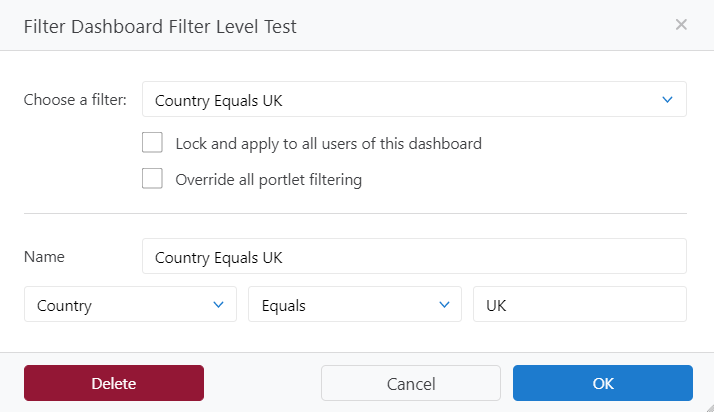
Filtering options
When defining a dashboard filter it is possible to select the following options:
- Lock and apply to all users of this dashboard - This option is only available to the dashboard owner or any user holding the Administrator role. It allows you to lock this filter into the dashboard so that any user will automatically have this filter applied. Users will not be able to remove or edit the filter and this will be indicated by a lock icon in the top right hand corner of the dashboard.

- Override all portlet filtering - This option specifies that the dashboard filter should override any per-portlet filtering that is currently in use (these are the filters that can be applied, per-portlet, via the configuration dialog). When this option is selected, and the filter is actively applied to the dashboard, the filter section of each portlets configuration screen will be greyed out and unusable:
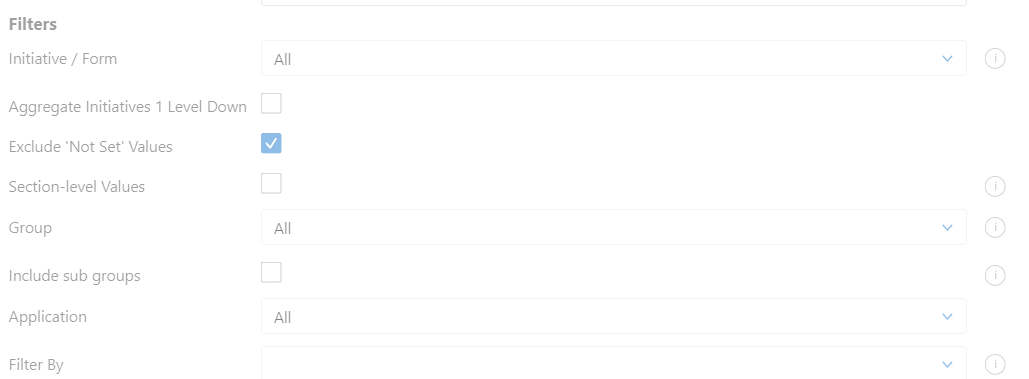
Comments