In order to add evidence, click on the evidence field in your chosen form:

This will bring up the evidence pop-up, from which you can complete a variety of actions:
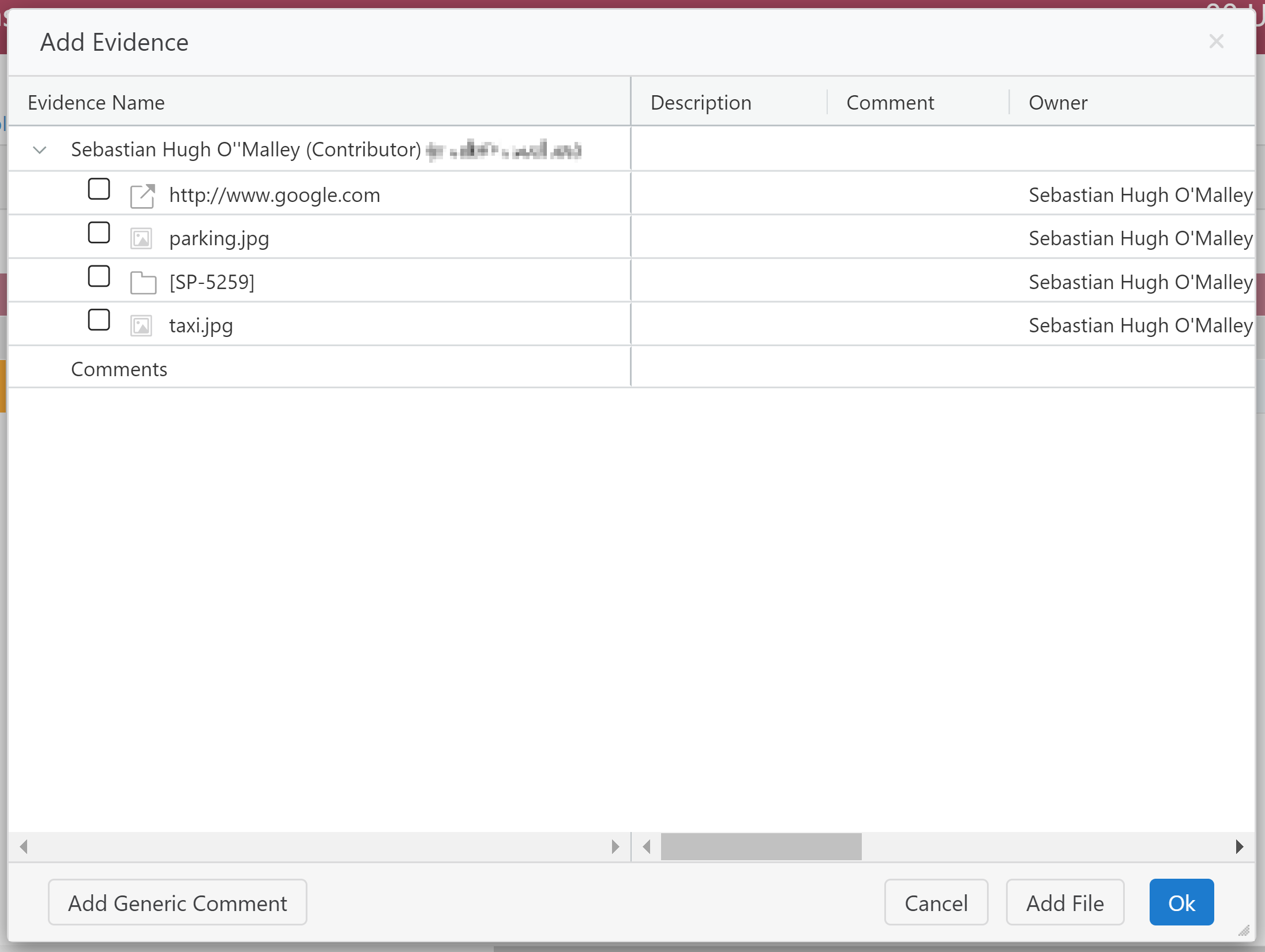
Add File
One way of adding a file to the evidence field is to simply click the "Add File" button - this will give you a quick route to uploading a new file:
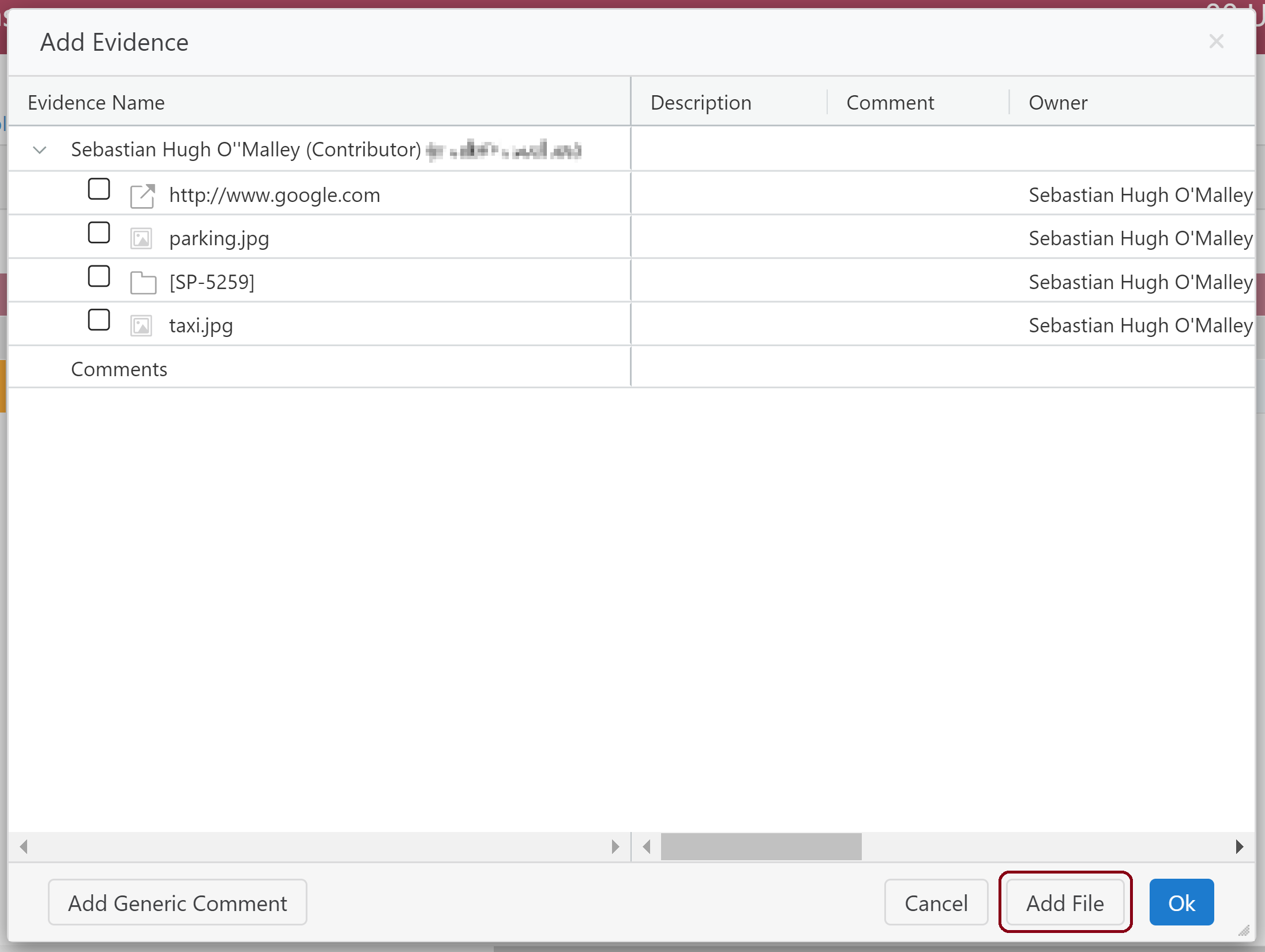
When clicked, you will be shown the following pop-up:
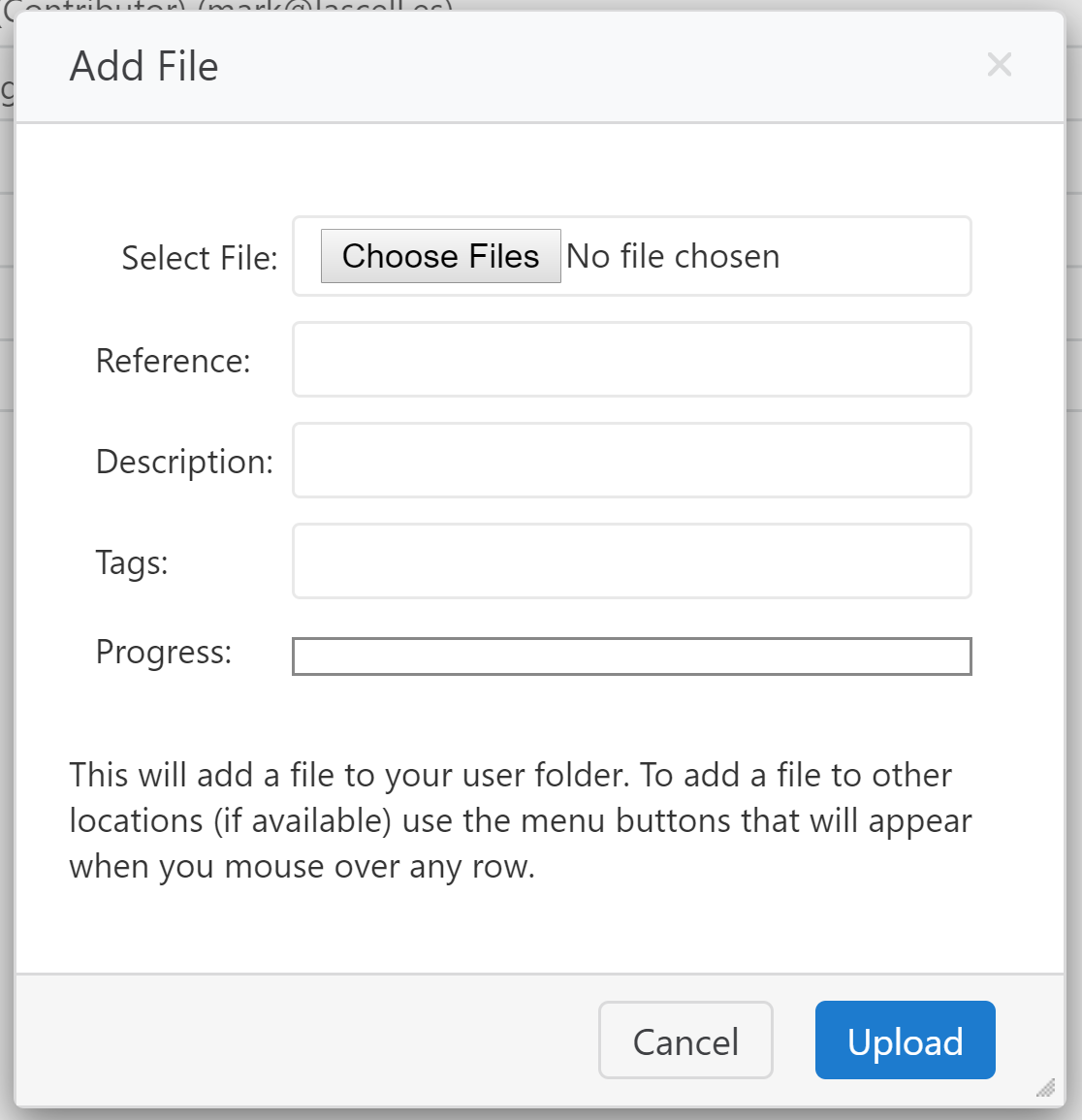
For types of file upload we support, please see our article on File Upload Types.
For details on how to upload URLs, Form Links or Folders, please see Adding via the Folder.
Add Generic Comment
Sometimes you may want to add a comment to an evidence field - perhaps to add justification as to why a file isn't directly uploaded, or to provide commentary on a file. When you need to do this, simply click on "Add Generic Comment":
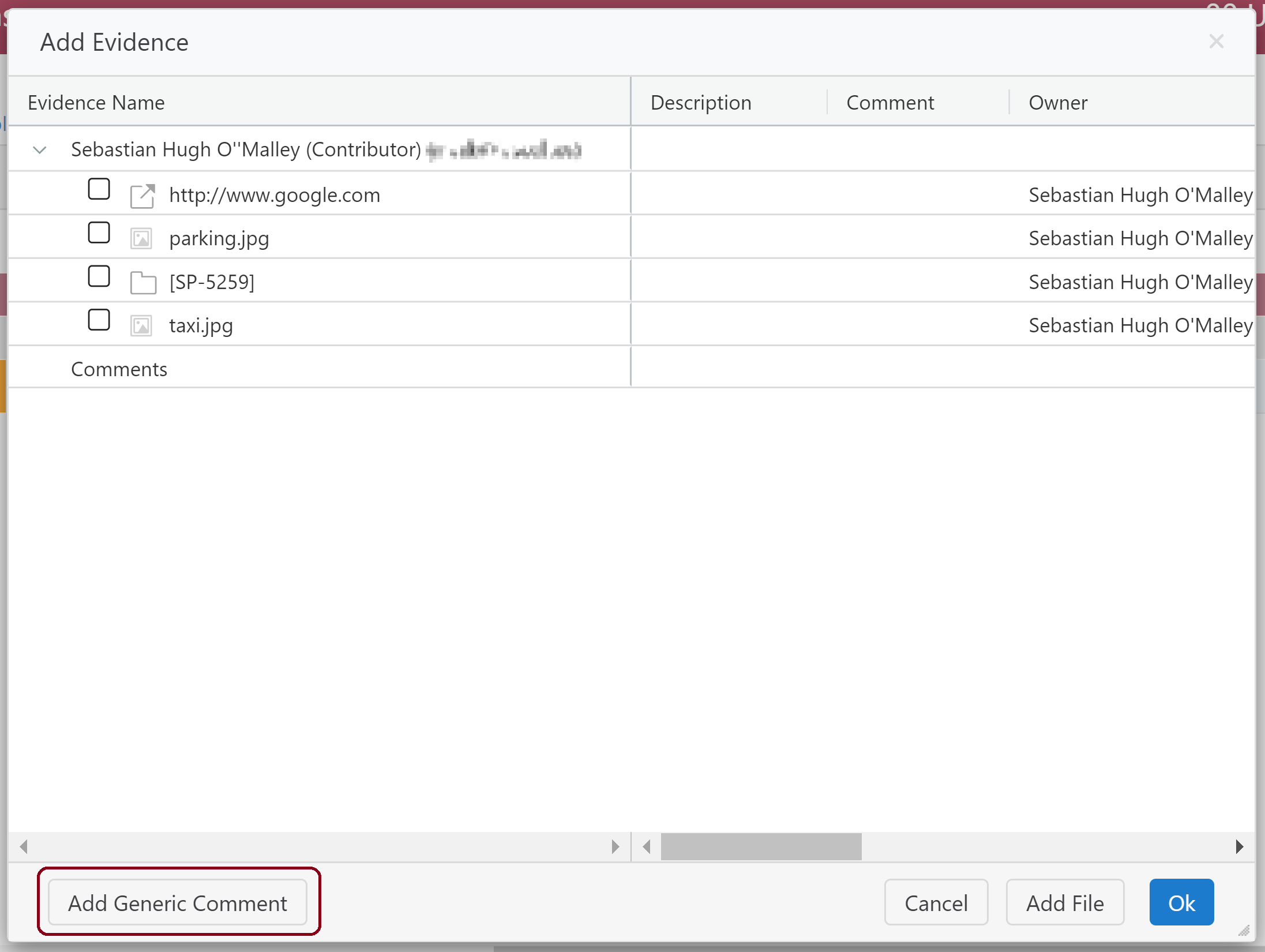
This will then provide you with a comment box when you can add detail, and then click the green tick when you have finished:
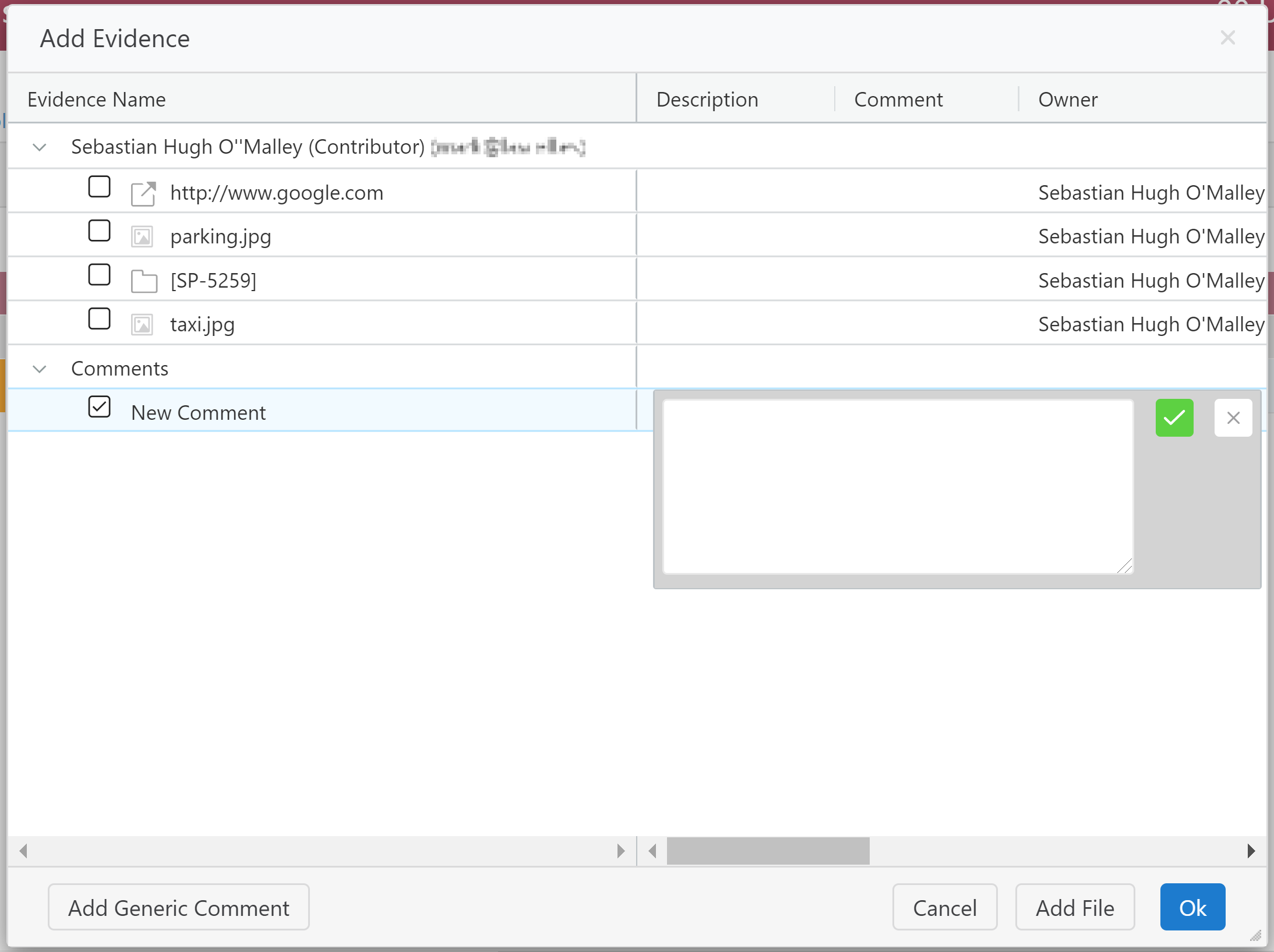
Adding via the Folder
An alternative way of adding evidence is to do so via the ellipses which show up hover over a folder:
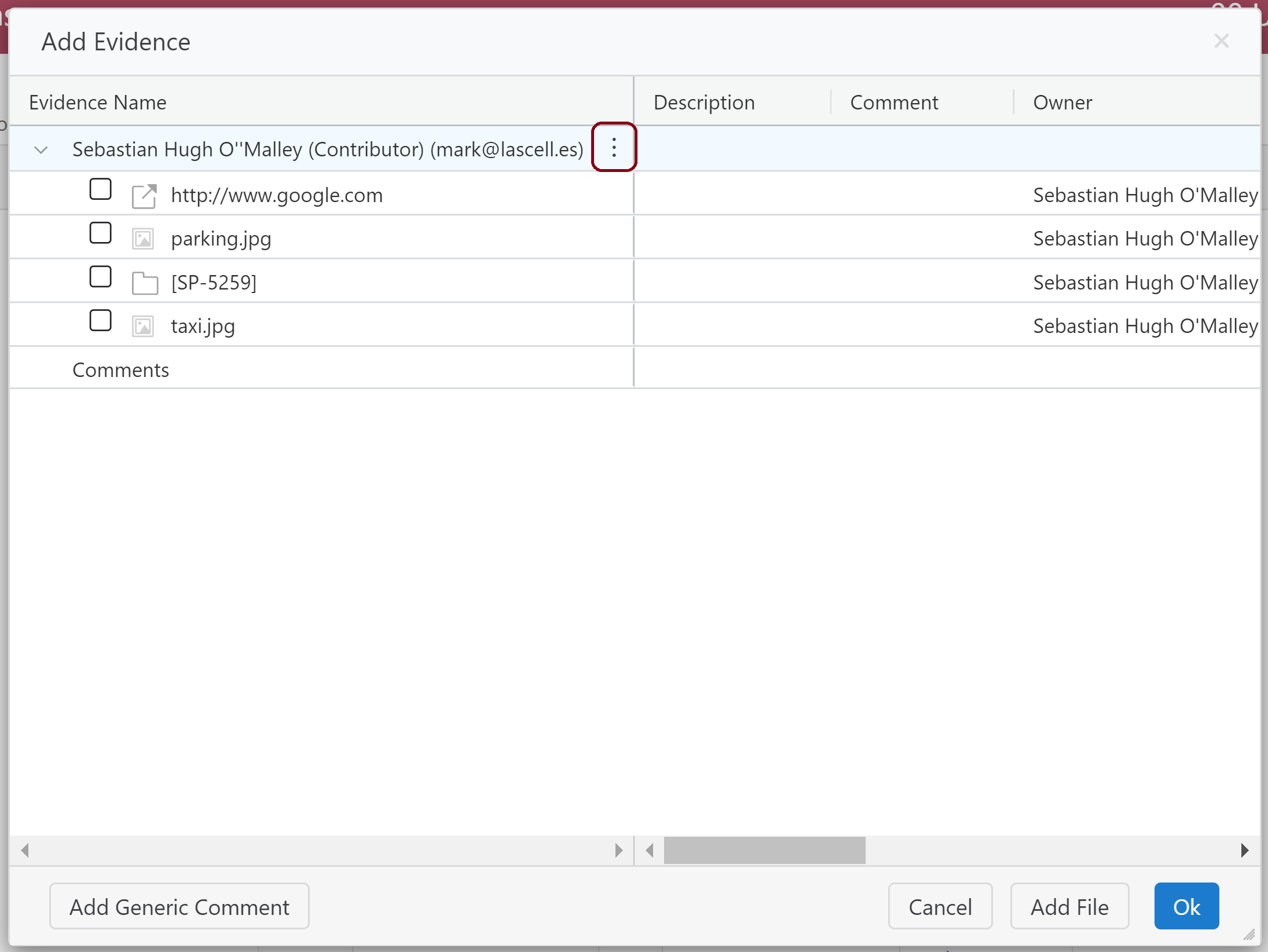
From here you can:
- Add a File (works in the same as the "Add File" button)
- Link to a Folder or Form within SureCloud
- Add a URL to an external website - for example, SharePoint
- Add a Folder within the folder for storing files
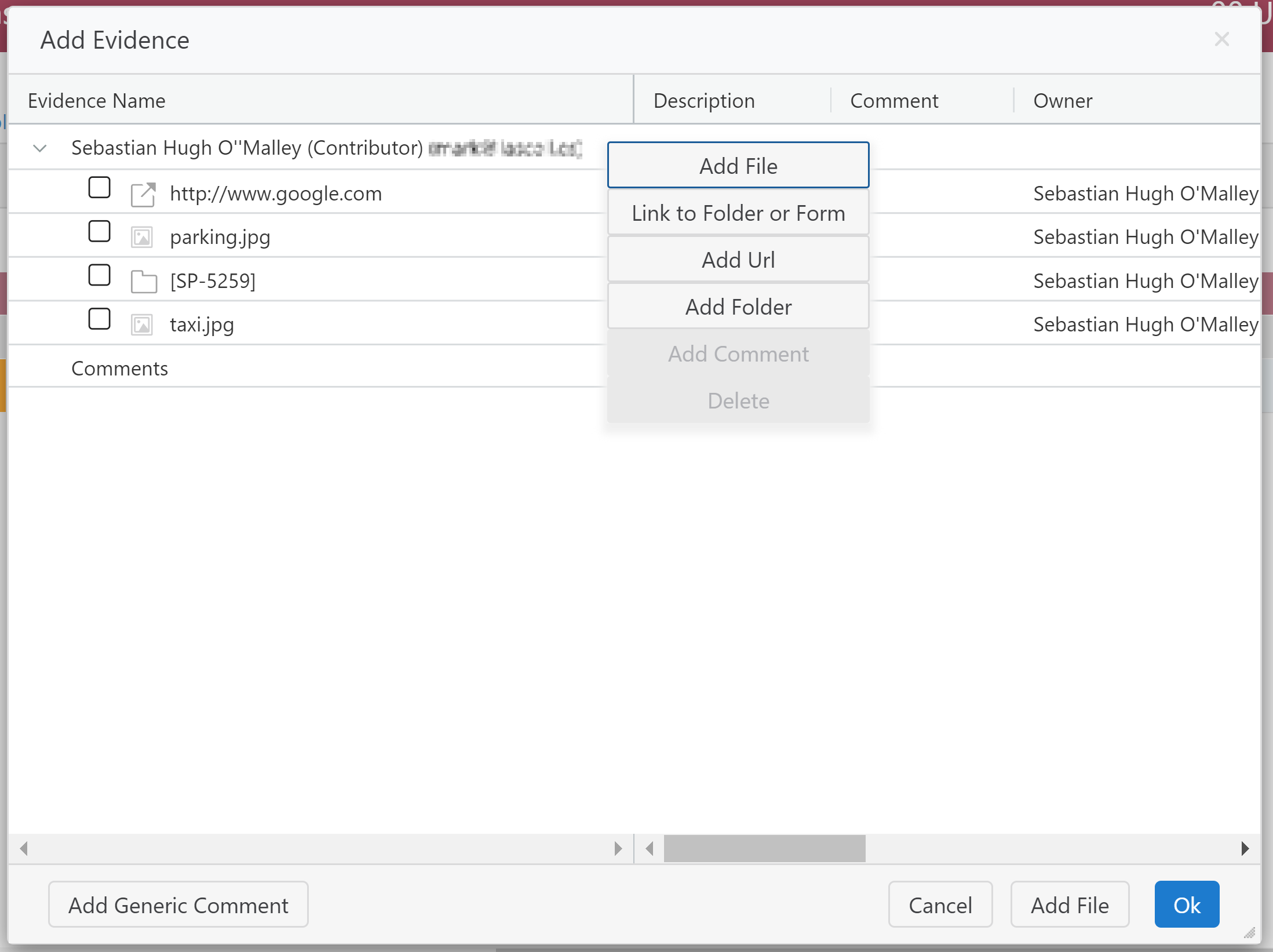
Link to a Folder or Form
Sometimes you may want to add a link to a particular form or folder within SureCloud. You would then click on "Link to Folder or Form", where you will be provided with the following pop-up and select the appropriate folder/form name from the drop down:
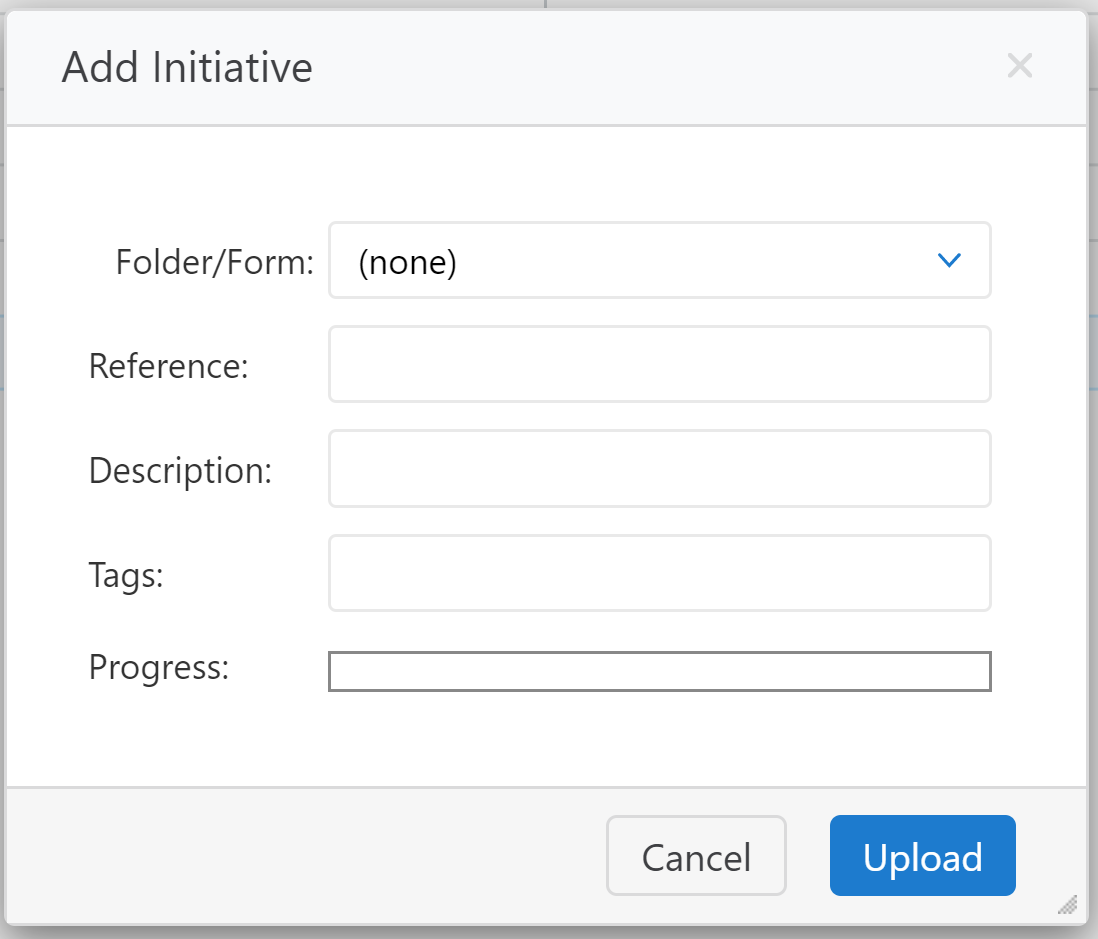
Add URL
Through the Evidence fields, you can links to external websites - this can be very good for occasions when files are stored centrally through file sharing systems such as SharePoint, as then the document as it updates will still have the most updated version on the file linked on SureCloud.
When you click on "Add URL" you will be shown the following pop-up:
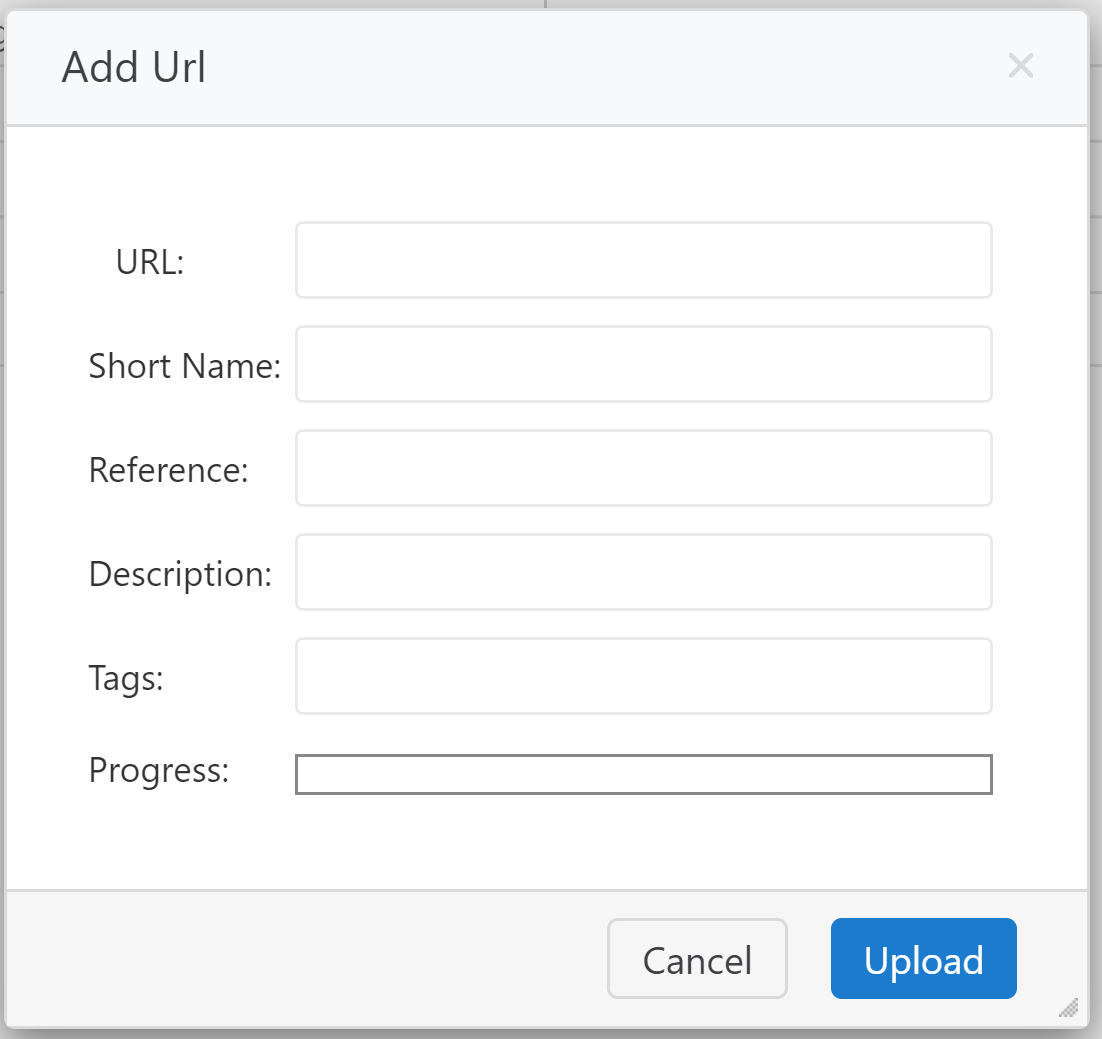
Adding a Folder
You can add a Folder, similar as you would within your File Explorer on your computer. When you click "Add Folder", you will be shown the following pop-up where you can name and create the folder:
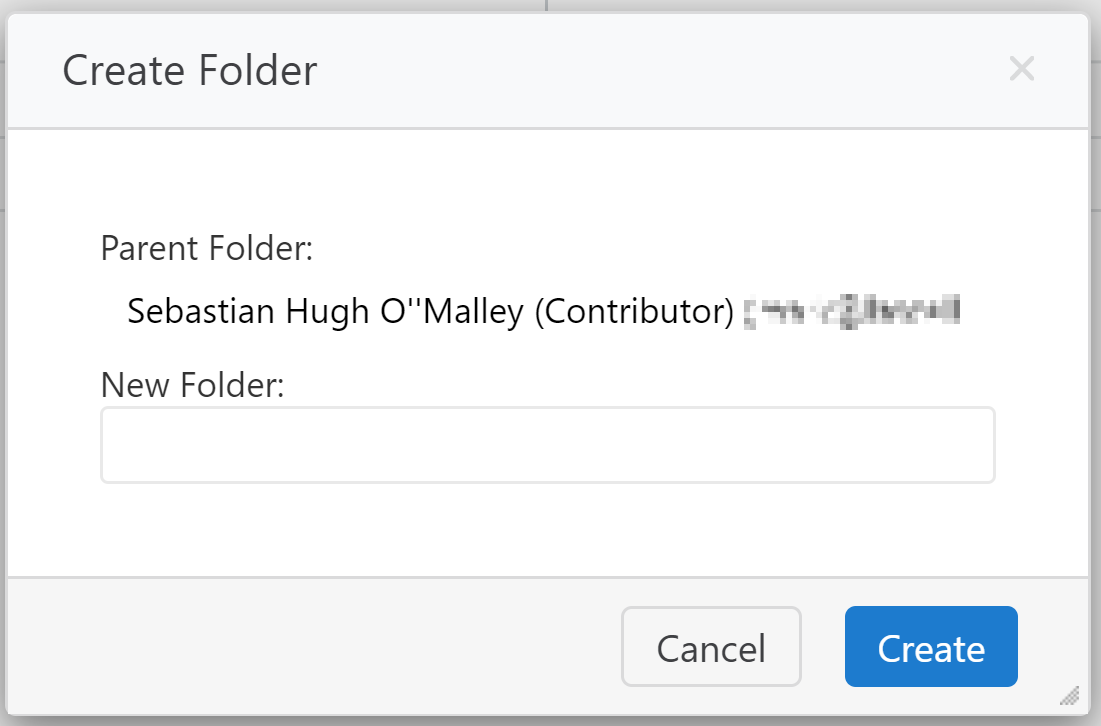
Editing Evidence
You can edit existing evidence by clicking on the ellipses next to a particular piece of evidence. The options available to you are:
- Add a Comment to the piece of evidence
- Delete the evidence you have clicked on
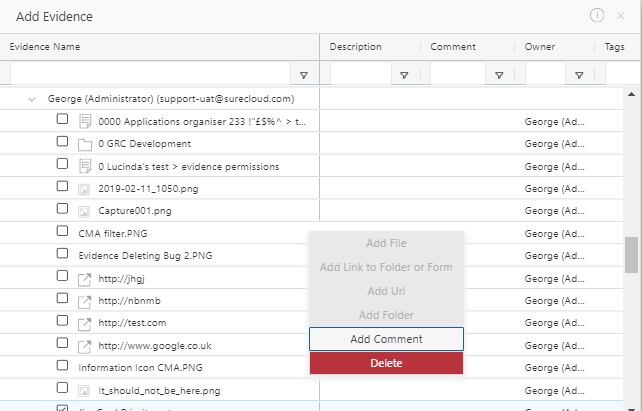
You will be asked for confirmation that you wish to delete the evidence prior to the deletion occurring.
Comments