Forms with insertable sections have the option to import data from Excel. Below is an example form on the platform with different types of responses including text, value, button, reference, date, user, multi-user and formula.

Below is a screenshot of the data we would like to import from Excel into the platform.

The first pre-requisite for successful data import is headings: all headings in the platform and on Excel must match, which can be seen in the screenshots above. Additional pre-requisities are outlined below.
Responses
| Name, Address and Phone number (text) | You can enter whatever text you like in Excel. |
| Button | It is advisable to leave those fields blank in Excel. |
| Ref (reference) |
References are supported with the data import tool. In order for the data to import successfully, the Excel fields must contain exactly what you would like the reference to point to. The reference form being used here is shown below.
This is a very basic form, but the reference is pointing to the text column and so we must match the text in the Excel fields to what is shown. As you can see in the Excel screenshot above, the text under the Ref heading matches what is in the reference form Note: The data in the Excel column Ref does not need to be in the same order as the reference form itself.
|
| Date | The date needs to be formatted as a date in Excel for the data to import successfully. |
| User | If the email in Excel matches an email in the settings area of the platform, the user's name will be imported into the platform. |
| Multi User | Similar to the user response, but each email is separated with a comma. |
| A and B (value) | If these are entered as a number in Excel, the resulting formula will work correctly. |
| A+B (formula) | This response is uneditable and is based on the value of A and B, if this column is included in the Excel, it will be ignored. |
How to Import
Once the data has been formatted correctly, it is now ready to import into the platform. First, click on the section options button followed by Import from Excel.

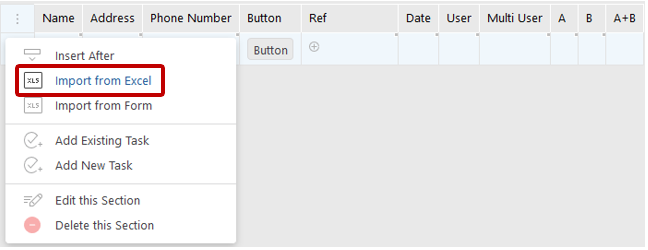
A pop-up window will appear where you can select the Excel file you would like to import (using the Browse... button) followed by various options. The key options are First Data Row and First Data Column. If you would like to specify where your data begins in the Excel, change these values.
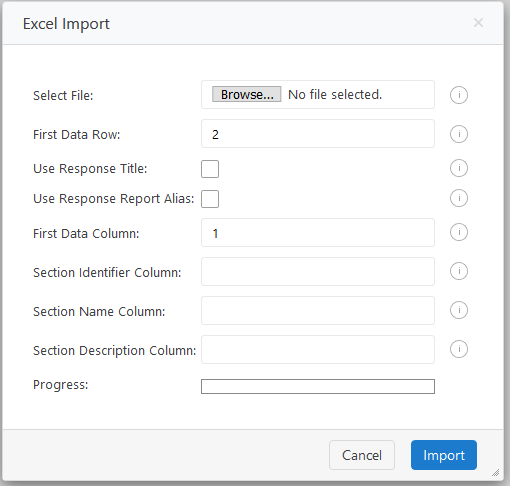
Select Import and your data will appear on the platform.
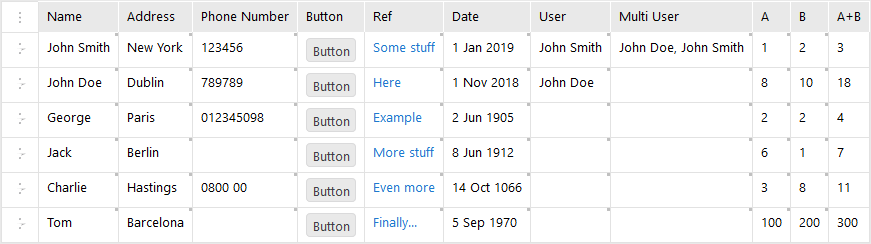
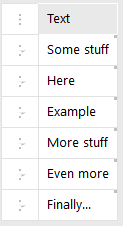
Comments