At the Form level, the Tasks tab looks like this:

If you are an Administrator or the Owner of the Task, modifying the Task gives you a pop-up like the one used to create a Task. (See previous section.) You can use it to change the name of the Task, or change the Due date, or other items which were set at creation.
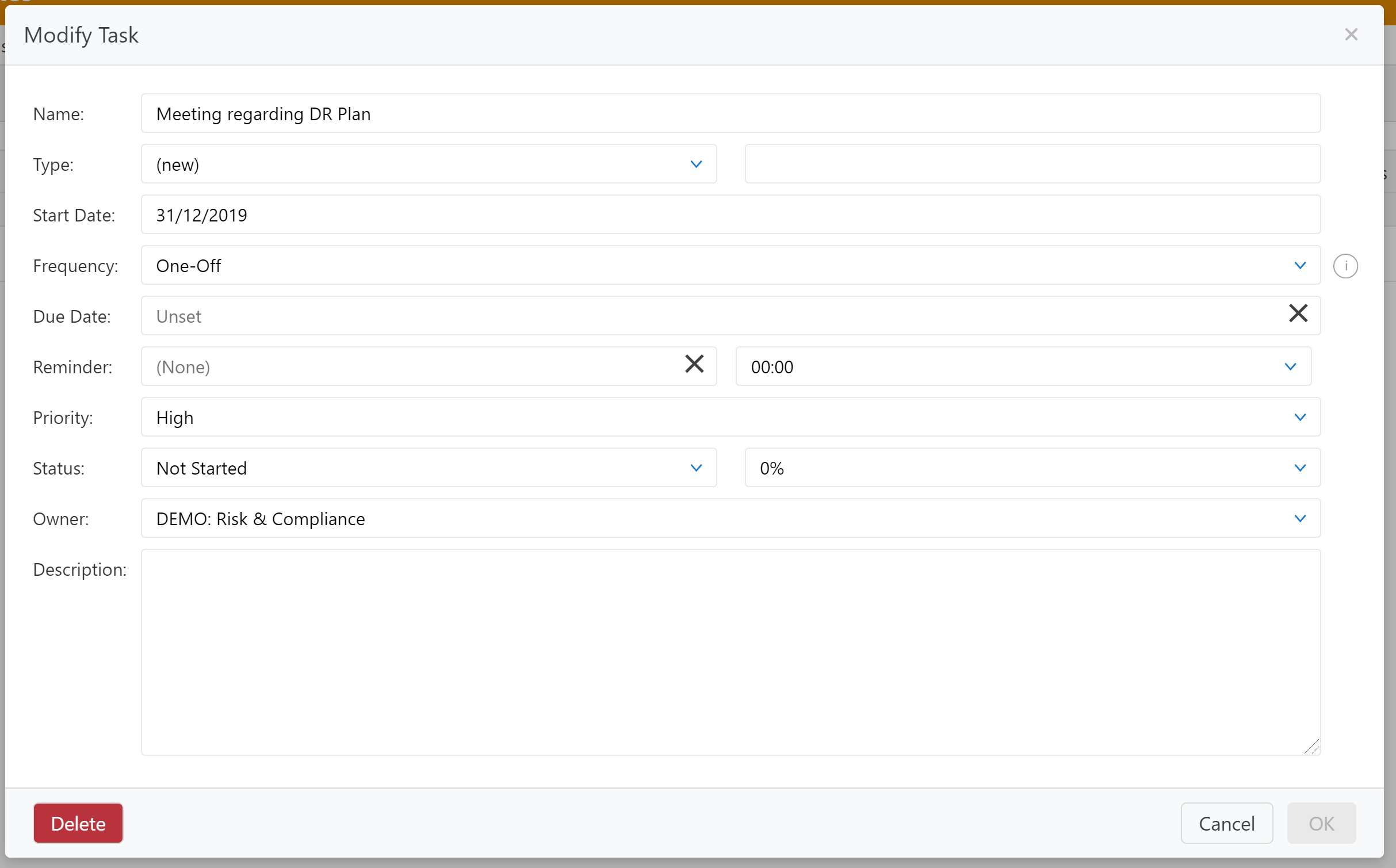
If you are not an Administrator, but another type of User, and you do not own the Task, your options for modifying the Task are limited to the drop-down lists in the Status fields. See the pop-up in the screenshot below.
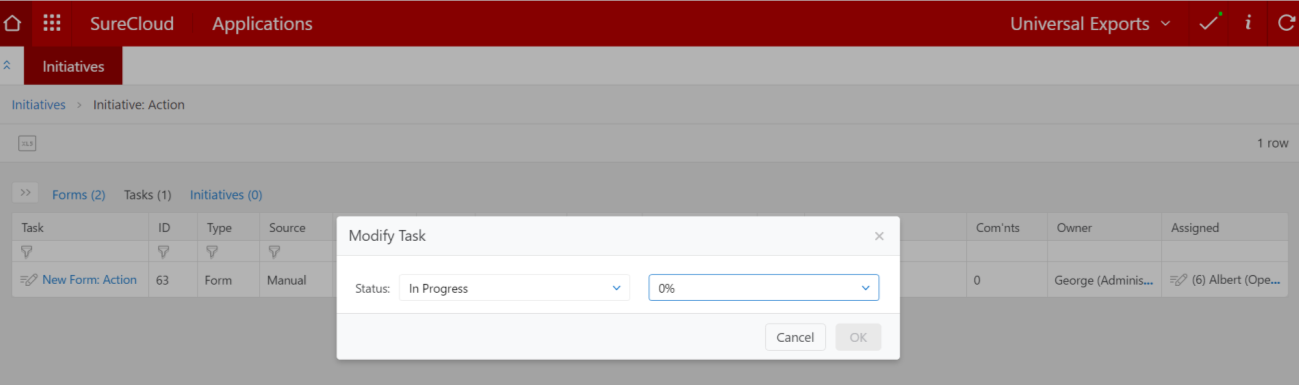
You can also edit Tasks to add Comments etc. To do this you need to drill into the Task by clicking on the Task’s Name in the list above. You will then be shown a screen like the one below.
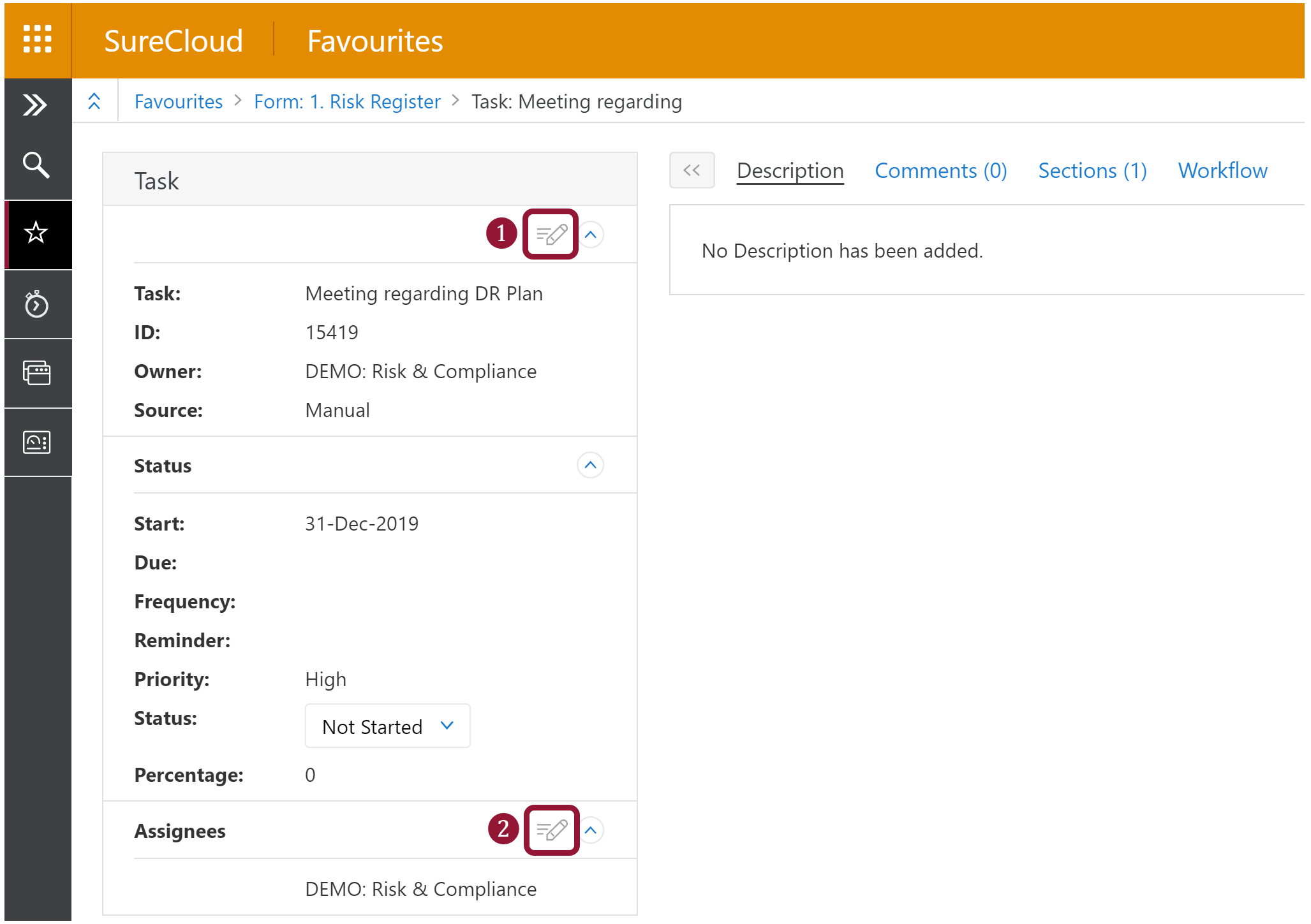
- Clicking here will allow the user to edit the Task
- Clicking her will allow the user to change the assignees of the Task
Note that the panel on the left contains a lot of information about the Task. The panel on the right has four sub-tabs. For a Section level Task those sub-tabs are:
| Sub-tabs | Description |
| Description | This may already be set and cannot be altered in this panel |
| Comments | It can be used to add Comments to the Task such as useful advice |
| Sections | This shows the Section(s) of the Form associated with this Task |
| Workflow | This is a record of alterations to the Task made elsewhere. You cannot edit the Workflow sub-tab |
If we had been looking at a Form level Task, the “Sections” tab would have been replaced by “Forms”. You can add extra Forms to the Task if you wish using the Forms sub-tab. To add an extra Section to a Section level Task you have to use the method described in the previous section of this document and choose "Add to Existing” when you add a Task to the Section.
Comments