What is a Resource Link?
A Resource Link enables you to connect your favourite business analytics or intelligence tool (Power BI, Excel, Tableau, Domo or similar) to a SureCloud data set of your choice. Resource Links are available from any portlet on any dashboard (except Classic) within the platform.
Creating a Resource Link.
- From within a dashboard, select the portlet which represents the data set you would like to make available.
- Click on the ellipses to view the drop-down menu and click the option Manage Resource link.
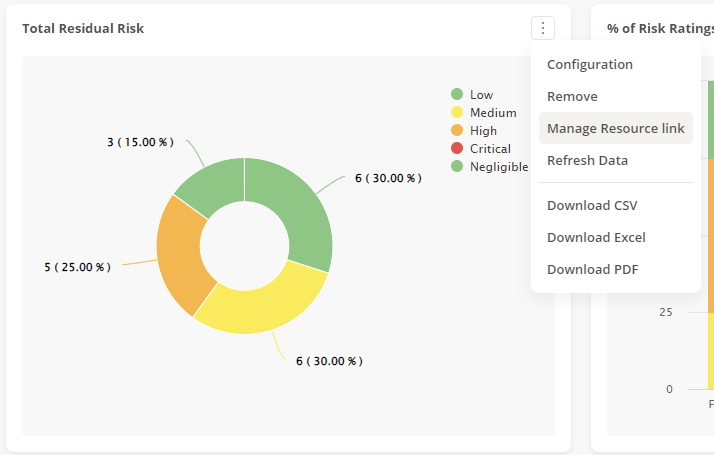
- By default, all created links will require authentication before use. If you do not want your resource link to be authenticated, please disable the appropriate checkbox.
- Now select the period of time the link should work for before expiry. The options are Never (i.e. the link should allow for the continued collection of data from the selected source), 30days, 60days. 180days and 360days. Note: After the time period expires, the link to the dataset will no longer be available to the external application. However it is possible to renew a link and extend the time period.
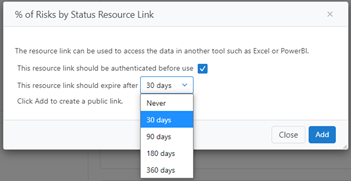
- Click Add to create the resource URL. The resulting URL can now be used to access the data from that portlet in any external application that supports the connection to a web-based data source.
- A dialogue box will be displayed showing the resource link, the username and password (only available if the link requires authentication) to successfully use the link in the external tool of choice.
Managing a Resource Link.
Within Organisation Settings, it is possible to Manage Resource Links. Here, you will be able to see any resource links that you have created, renew the links for a specified period of time and rotate any passwords for links in place.
Note: all authenticated Resource Links have a username of SureCloud.
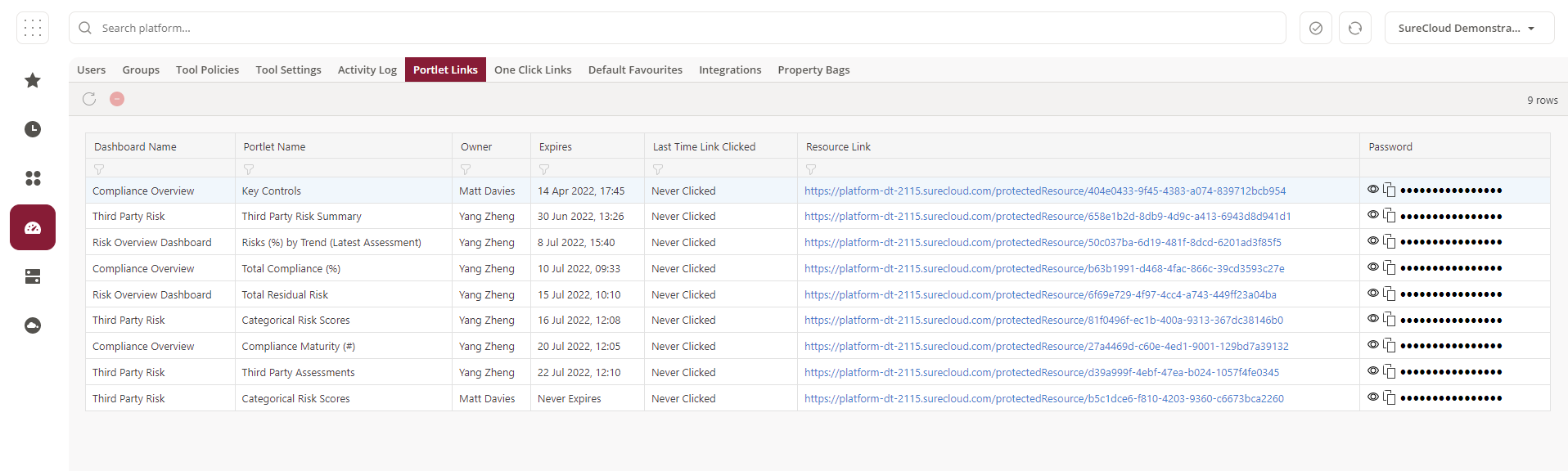
Using a Resource Link.
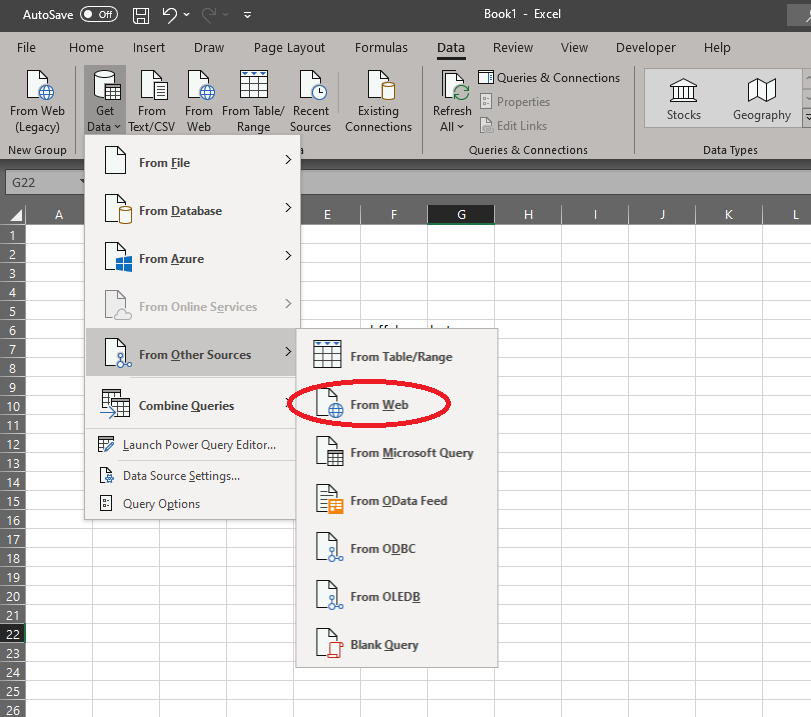
In Excel, Follow the options to import data from the web. Copy the Resource Link into the URL entry box. Select ‘OK’.
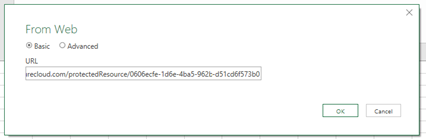
For unauthenticated links, this will create the link and make the data available to you in Excel
For authenticated links, a further window will be displayed. On the left hand side of the window – select Basic. Enter the appropriate Username and Password. Make sure you choose the whole URL under the level to apply the credentials as circled below. Then click ‘Connect’
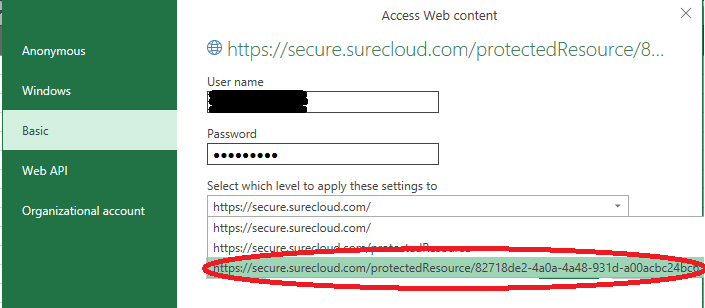
The link has now been created and the data available for use in your application.
Troubleshooting a Resource Link.
For issues such as out of date data, incorrect passwords, and credentials applying to all resource links please follow the information below.
Microsoft Excel Desktop Client.
- Navigate to Get Data, then Data Source Settings.
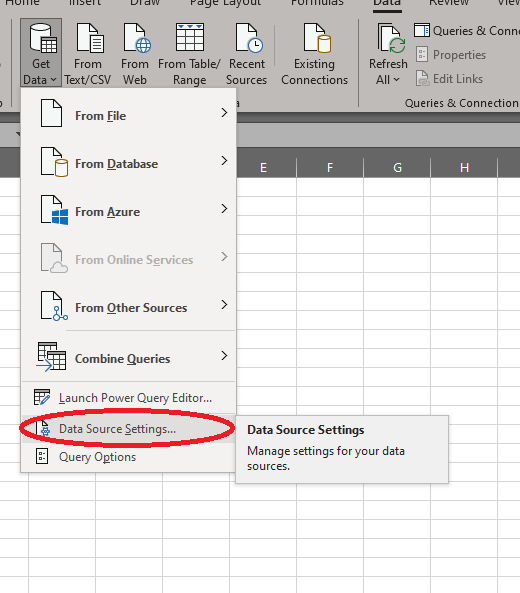
2. Locate resource link that is causing issues and the click Clear Permissions.
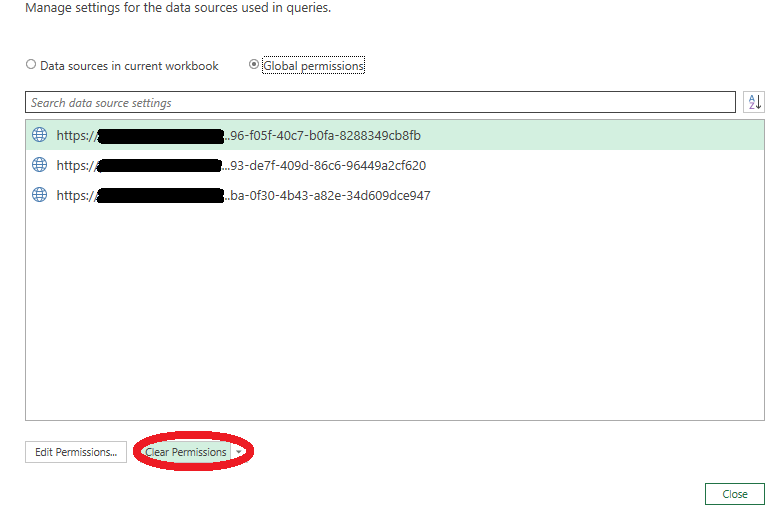
3. Then reattempt to import Resource Link.
Microsoft Power BI Desktop Client.
1. Click File then Option and settings and finally Data source settings.
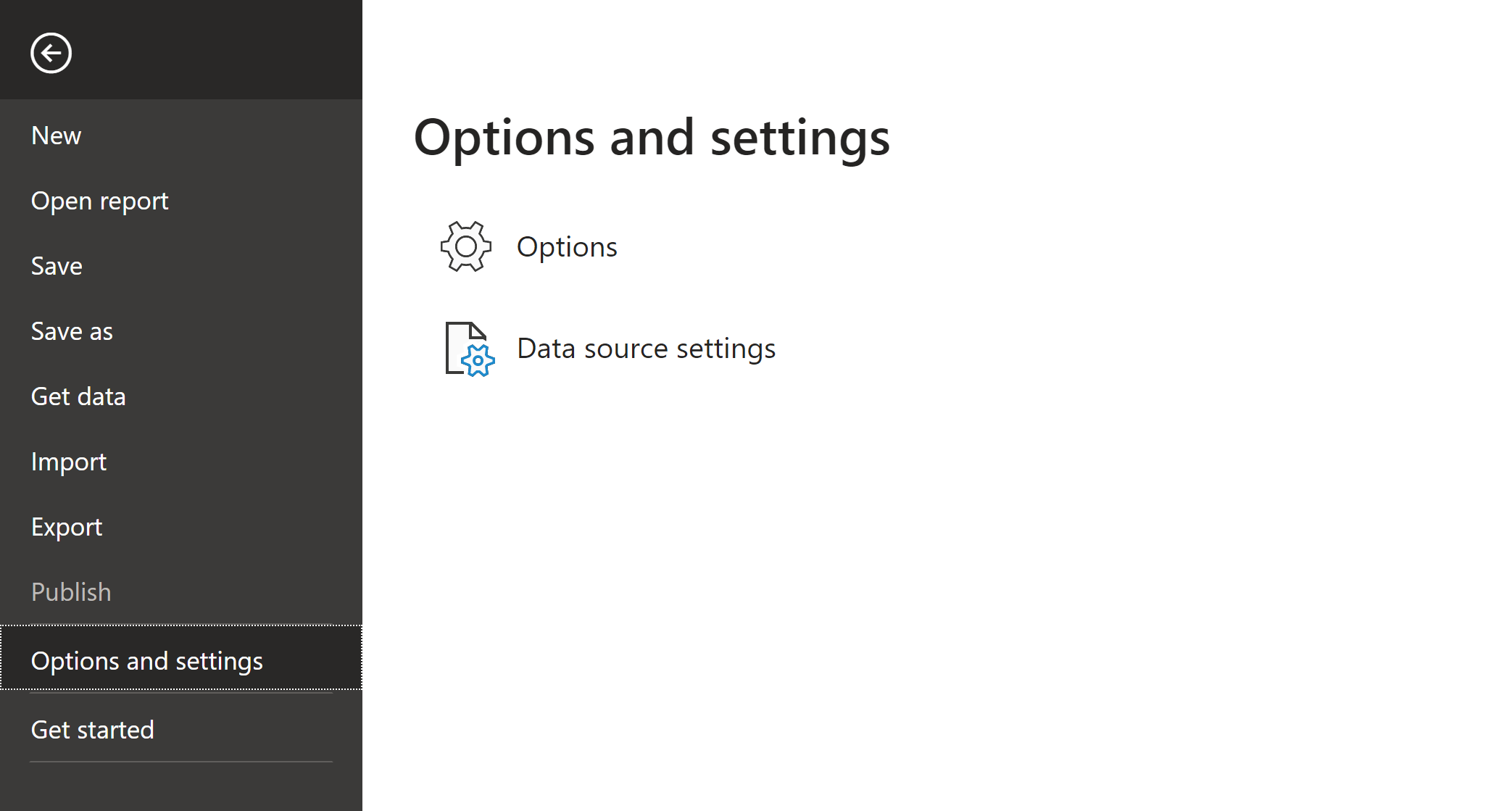
2. Locate resource link that is causing issues and the click Clear Permissions.
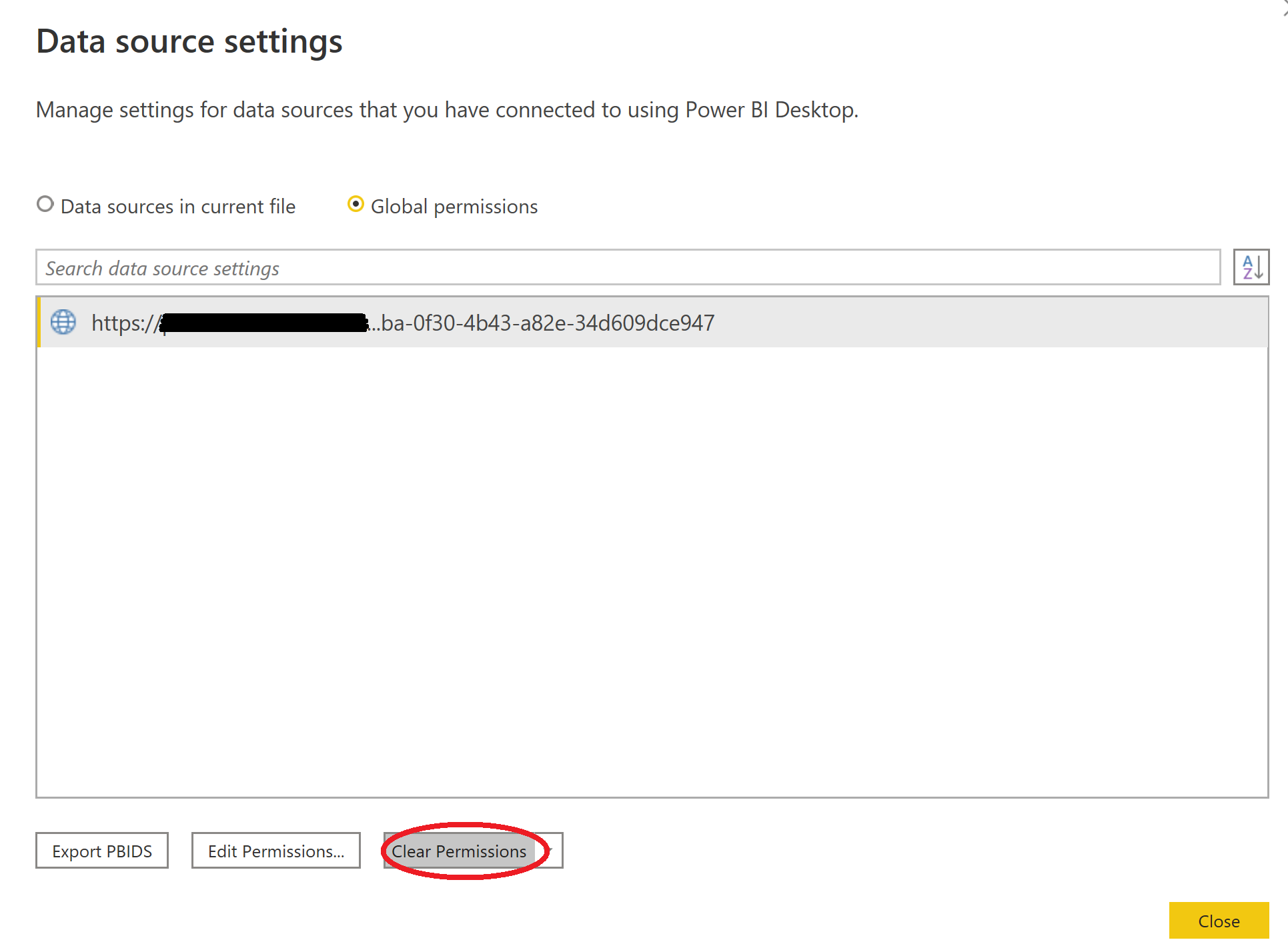
3. Then reattempt to import Resource Link.
Comments