Initiatives are similar to Folders where processes (Forms) are stored and managed. Initiatives can be hierarchical structures enabling aggregated reporting. Initiatives can be given a Name, Description, Owner, Type (such as Applications) and are only visible to Users that have been assigned Permission to a Form within an Initiative. The first page gives you a list of Initiatives that you have access to. You may add your own Initiative(s) or edit the existing ones. When you click on an Initiative, you will see its contents. The contents may be Forms, sub-Initiatives or a mixture of the two.
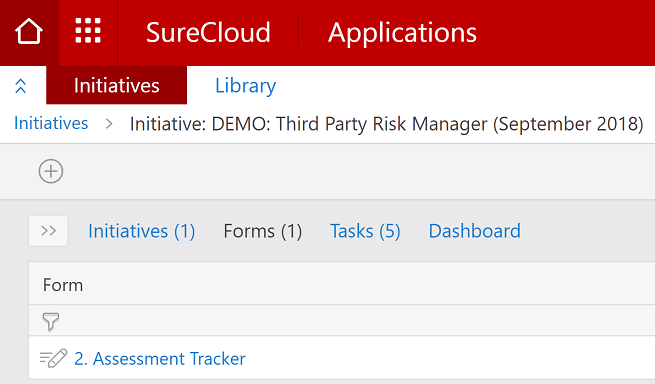
Click on the side button ![]() to show/hide the side panel. The panel will give you more information about the initiative you are in.
to show/hide the side panel. The panel will give you more information about the initiative you are in.
If there are sub-Initiatives, you will be shown the Initiatives tab by default, but if there are no sub-Initiatives, the Forms tab will be displayed.
The Forms tab has a list of all Forms in this Initiative that you have permission to see. You have permission to see any Form you have created yourself. You also have permission to see any Form to which you have been added as a User. We will cover this in a later section.
The Tasks tab here shows Tasks relating to this Initiative only. Similarly, the Dashboard will only display data relating to this Initiative.
Adding an Initiative
To add an Initiative, click on the add button when you are in the initiatives area.
You will get a pop up box as shown below:
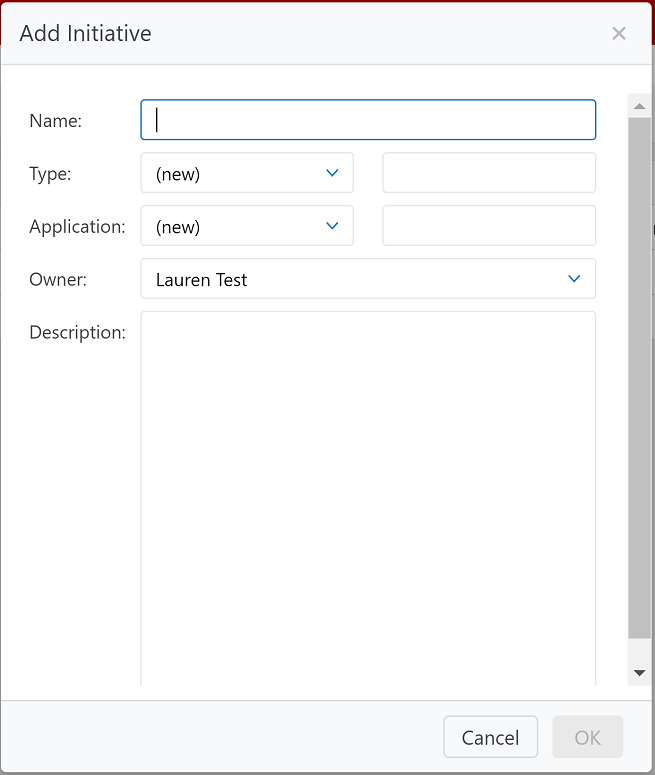
Give your initiative a name, select or create a type, select the relevant application and change the owner as appropriate, and add a description - then click Ok to create the initiative.
Editing or Deleting an Initiative
Although it may be useful to modify an Initiative if you have made a typing mistake in the Name or wish to add extra information to the Description field, you should exercise some caution, especially if you are modifying other people’s Initiatives or Initiatives which are being used by your colleagues. The same advice applies to deleting Initiatives.
To edit or delete an Initiative, click on the edit icon next to the Initiative. You will then be able to modify the existing settings, or delete the initiative.
Your changes will show immediately in the Initiatives list.
Comments