Creating a Dashboard
Users can have as many dashboards as they require. From the dashboards area, follow these steps.
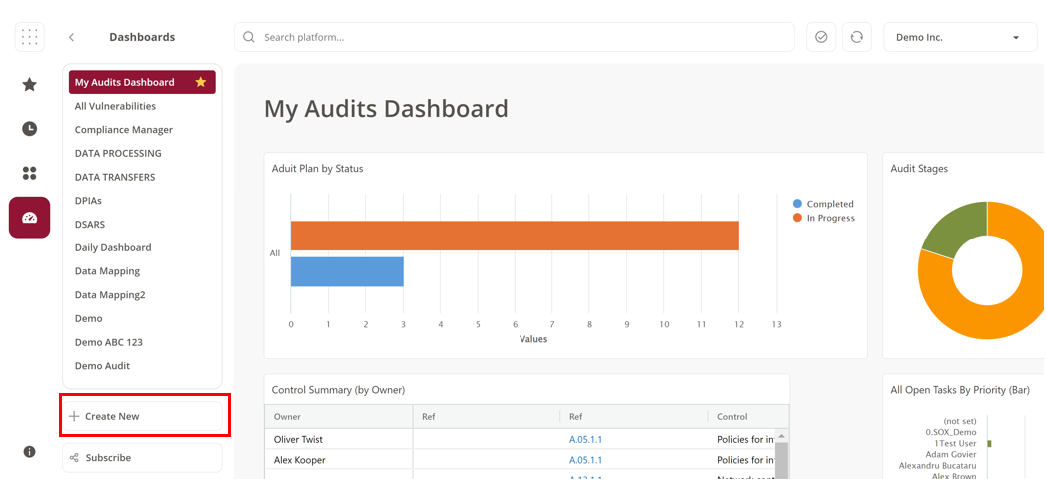
- Click on Dashboards, so the full list of dashboards show
- Click on Create New.
A pop-up will then appear with a few options: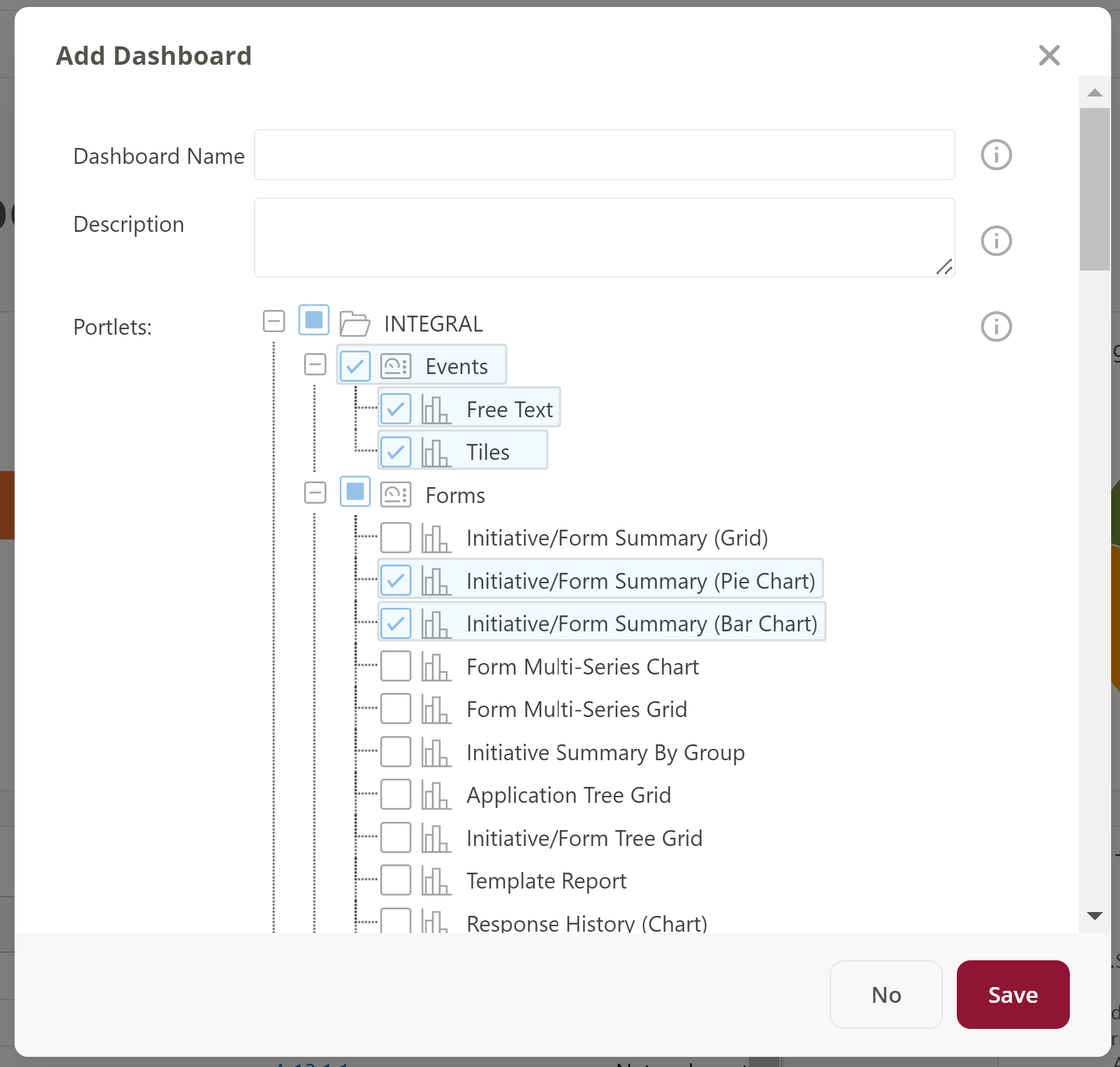
- Choose a Name for the new dashboard
- Add a short useful description for the Dashboard. This will be displayed on the tile representing the Dashboard. Note: This is not a mandatory field.
- Choose which Portlets you would like to include (Pie and Bar Charts are the most common and that is why they have been chosen here - all GRC Dashboards are in the "Forms" area).
- Click Save.
Once this is done, you will have the following page with blank portlets:
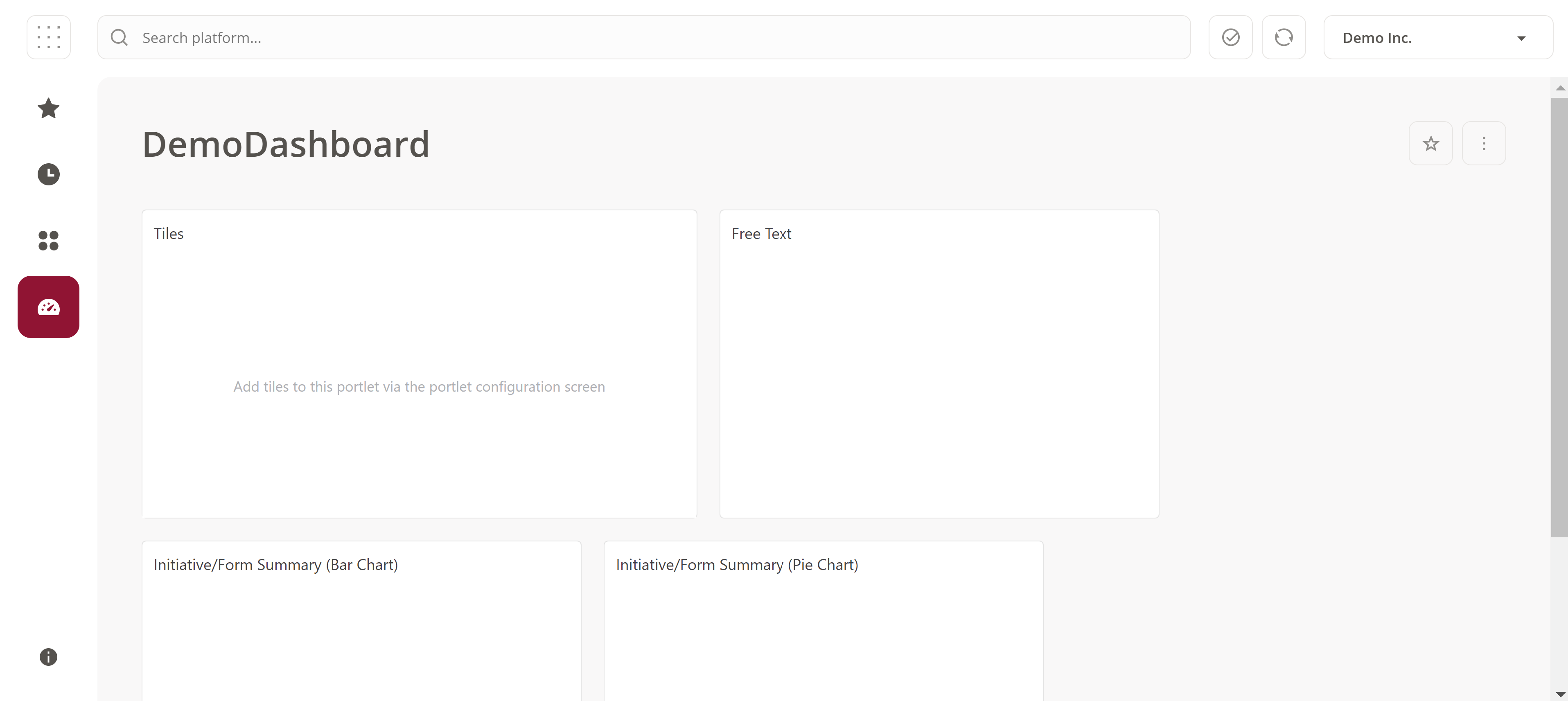
Adding Portlets
Once a dashboard has been created, portlets can be added at any time.
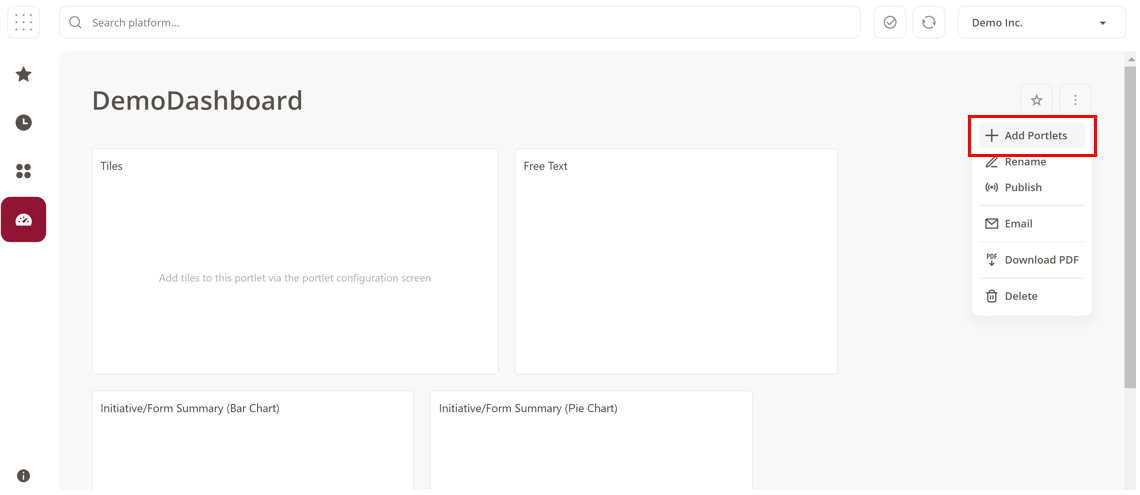
- Open the Dashboard that you want to add the portlet to.
- Click on the ellipses on the right had side of the main dashboard window.
- Click on Add Portlets
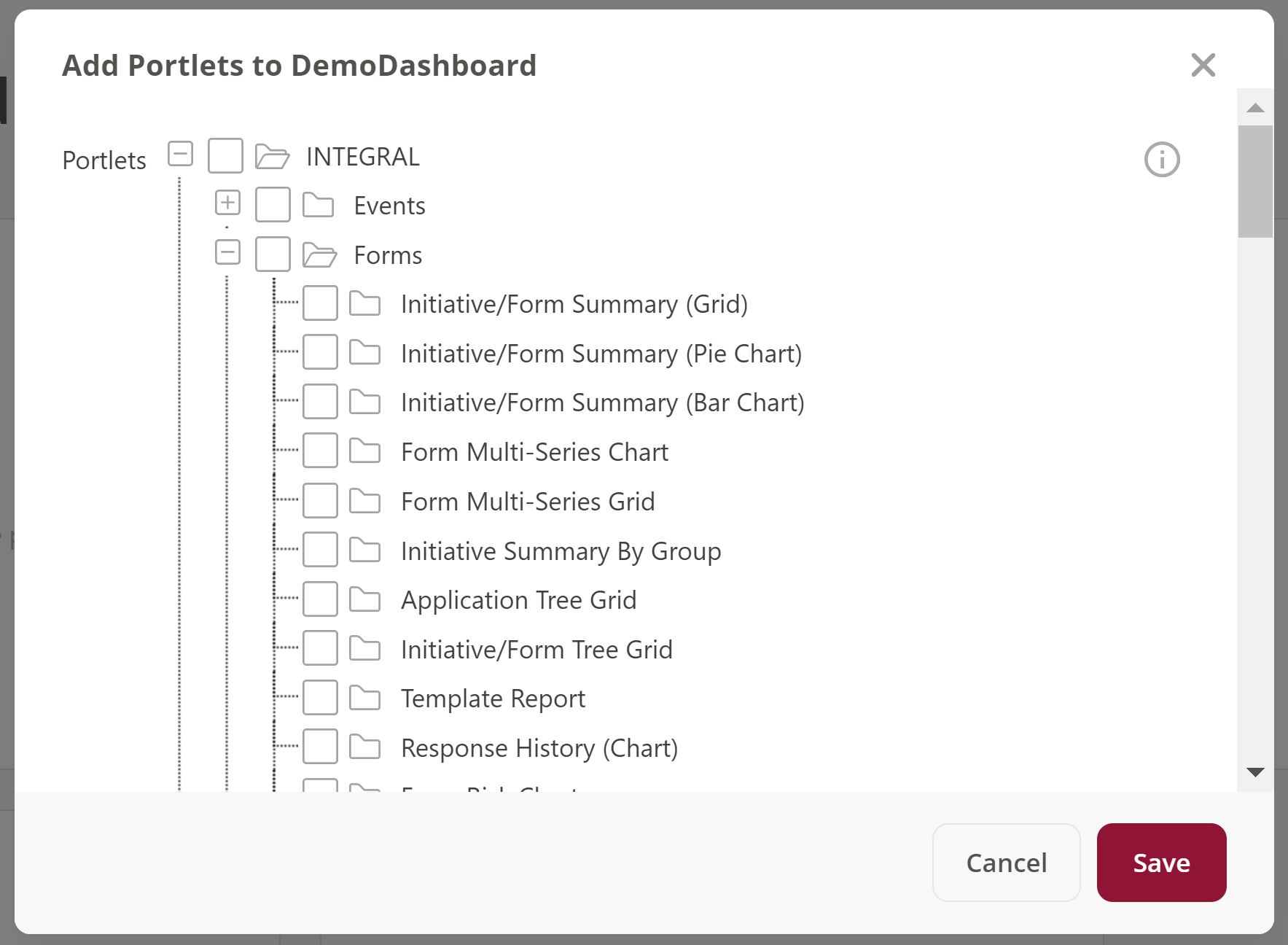
Select the portlets you want and click Save. Before any configuration has begun, the portlet will only display "No data available". Frequently used portlets can be found in our article on Configuring Portlets.
Publishing a Dashboard
To share a dashboard with other users within your organisation, you can publish it.
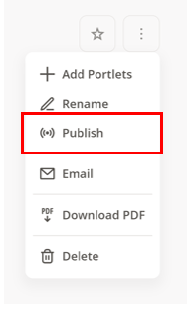
- Click on the dashboard you wish to publish.
- Click on the ellipses which appears in the dashboard settings o the right hand side of the page.
- Click on Publish
The same steps are taken to un-publish a dashboard.
Subscribing to a Dashboard
If you are not an administrator, you will need to subscribe to the dashboards that are relevant to you. You do this by first navigating to the dashboard area on the navigation bar, and then clicking subscribe:
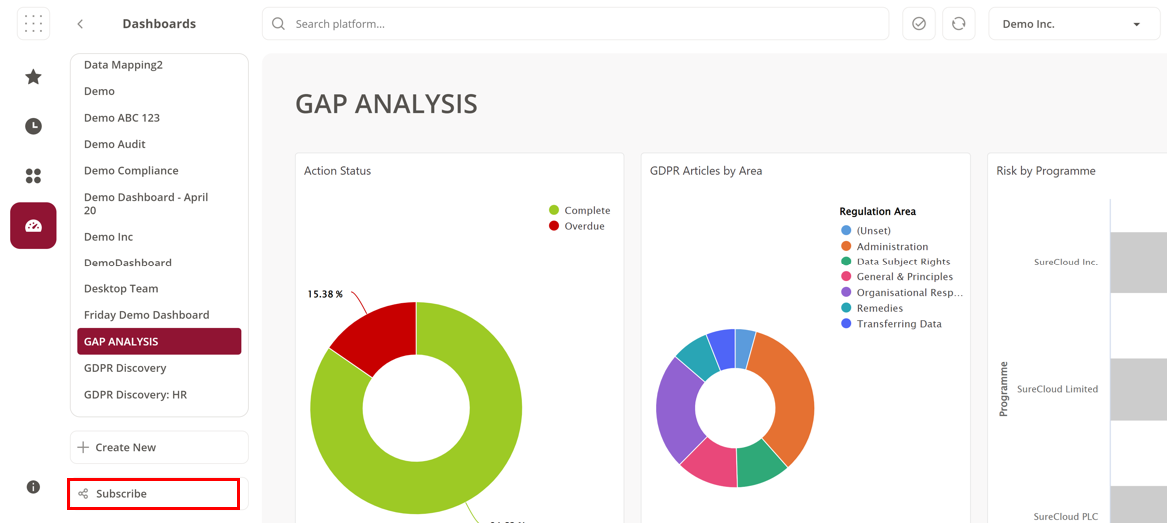
You will then see a pop-up where you can select the dashboard you would like from a drop-down menu:
When you have selected it, click Subscribe to confirm.
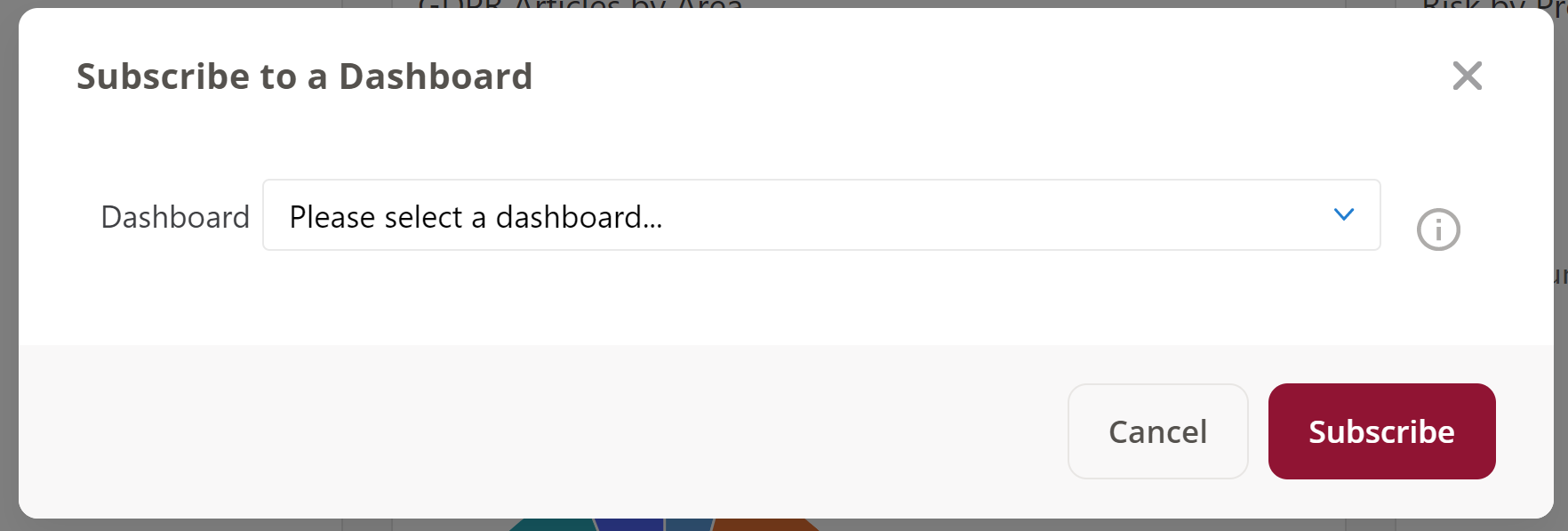
Comments